PODSHAMANIM
БЛОГ О DEBIAN ДЛЯ НОВОНАЧАЛЬНЫХ
"Все живут в двух мирах. Существует реальный мир, но при этом каждый живёт и в мире, который находится внутри его собственной головы. Это инскейп, мир мыслей".
Джо Хилл. Страна Рождества.
Как показать список установленных программ или пакетов в Debian:
В Debian Linux список установленных пакетов можно увидеть так:
# dpkg --get-selections
Ни в коем случае не обновляйте систему через telnet, rlogin, rsh или из графического сеанса под управлением xdm, gdm, kdm и т.д., запущенного на обновляемой системе. Это связано с тем, что все эти службы могут быть перезапущены при обновлении, что может привести к недоступности системы, обновлённой только наполовину. Для обновления до нового выпуска настоятельно не рекомендуется использовать приложения GNOME update-manager, так как при работе этого инструмента считается, что сеанс рабочего стола не может прерваться.
источник: http://www.debian.org/releases/wheezy/mips/release-notes/ch-upgrading.ru.html
Для начала добавим поддержку архитектуры i386 (32 бит) в dpkg:
dpkg —add-architecture i386
Далее обновляем пакеты:
apt-get update && apt-get upgrade
и устанавливаем библиотеку для совместимости:
apt-get install ia32-libs
Совет:
Если у вас кроме Debian установлена еще операционная система, например, Windows и при загрузке в Grub он потерян, то пропишите в терминале от рута:
sudo update-grub
Монтирование дисков
Шаг 0.
Нужно создать папку к которой примонтируется диск. Например для диска /mnt/w7free
mkdir /mnt/w7free
Или для флешки
mkdir /mnt/flashcard
Шаг 1.
Перед монтированием диска или установкой флешки ввести команду
ls /dev/sd*
или
fdisk -l
В первом случае получим список устройств похожий на
/dev/sda /dev/sda2 /dev/sda5 /dev/sdb1 /dev/sdb5 /dev/sdb7
/dev/sda1 /dev/sda3 /dev/sdb /dev/sdb2 /dev/sdb6 /dev/sdb8
во втором случае получим более подробную информацию
debian:/home/andrey# fdisk -l
Disk /dev/sda: 1000.2 GB, 1000204886016 bytes
255 heads, 63 sectors/track, 121601 cylinders, total 1953525168 sectors
Units = sectors of 1 * 512 = 512 bytes
Sector size (logical/physical): 512 bytes / 512 bytes
I/O size (minimum/optimal): 512 bytes / 512 bytes
Disk identifier: 0x63e54f64
Device Boot Start End Blocks Id System
/dev/sda1 * 2048 206847 102400 7 HPFS/NTFS/exFAT
/dev/sda2 206848 100558847 50176000 7 HPFS/NTFS/exFAT
/dev/sda3 100558848 1953521663 926481408 f W95 Ext'd (LBA)
/dev/sda5 100560896 1953521663 926480384 7 HPFS/NTFS/exFAT
Disk /dev/sdb: 500.1 GB, 500107862016 bytes
255 heads, 63 sectors/track, 60801 cylinders, total 976773168 sectors
Units = sectors of 1 * 512 = 512 bytes
Sector size (logical/physical): 512 bytes / 512 bytes
I/O size (minimum/optimal): 512 bytes / 512 bytes
Disk identifier: 0xbbc1fe9a
Device Boot Start End Blocks Id System
/dev/sdb1 * 63 41785064 20892501 83 Linux
/dev/sdb2 41785126 976768064 467491469+ f W95 Ext'd (LBA)
/dev/sdb5 41785128 54283634 6249253+ 82 Linux swap / Solaris
/dev/sdb6 54283698 521887589 233801946 83 Linux
/dev/sdb7 521887653 585826289 31969318+ b W95 FAT32
/dev/sdb8 585826353 976768064 195470856 7 HPFS/NTFS/exFAT
Из этих данных можно сделать вывод о том, что физически жестких дисков видно два: sda и sdb, один из них на 1 Тб а другой на 500 Гб. Предположим, что примонтировать нужно диск sda5 - можно переходить к Шагу
Шаг 2 (для флэш карты)
Физическая установка флешки в USB порт.
Шаг 3 (для флэш карты)
Снова используем команду
ls /dev/sd*
или
fdisk -l
Все новое по сравнению с предыдущим разом и есть ваша флешка. Причем, если появилось, например, sdb и sdb1, то sdb - это флешка в целом (не знаю как это понять), а sdb1 - обычно и есть раздел, который нужно будет монтировать.
Шаг 4
Монтирование образа.
Само слово "монтирование" может смутить начинающего пользователя. Смысл всей манипуляции - показать системе как связать какой-то из видимых дисков с какой-то папкой.
mount /dev/sda5 /mnt/w7free
Для флэшкарты
Предположим, что новый диск который мы нашли в Шаге 3. называется sdс1
mount /dev/sdс1 /mnt/flashcard
Если нужно указать файловую систему, то пишем< например
mount -t vfat /dev/sdb /mnt/flashcard
где vfat - это указание файловой системы (fat), -t это от слова type тип.
Librum Debian
deb http://ftp.by.debian.org/debian/ squeeze main non-free contrib
deb-src http://ftp.by.debian.org/debian/squeeze main non-free contrib
deb http://ftp.bg.debian.org/debian/ squeeze main non-free contrib
deb-src http://ftp.bg.debian.org/debian/squeeze main non-free contrib
deb http://ftp2.de.debian.org/debian/ squeeze main non-free contrib
deb-src http://ftp2.de.debian.org/debian/squeeze main non-free contrib
deb http://ftp.ru.debian.org/debian/ squeeze main non-free contrib
deb-src http://ftp.ru.debian.org/debian/ squeeze main non-free contrib
# Официальный репозиторий Debian
deb http://ftp.ru.debian.org/debian wheezy main contrib non-free
deb-src http://ftp.ru.debian.org/debian stable main contrib non-free
# Debian Wheezy - обновления
deb http://ftp.debian.org/debian/ wheezy-updates main contrib non-free
deb-src http://ftp.debian.org/debian/ wheezy-updates main contrib non-free
# Debian Wheezy - обновления безопасности
deb http://security.debian.org/ wheezy/updates main contrib non-free
deb-src http://security.debian.org/ wheezy/updates main contrib non-free
# Debian Wheezy - proprsed - updates
deb http://ftp.ru.debian.org/debian/ wheezy-proposed-updates main
deb-src http://ftp.ru.debian.org/debian/ wheezy-proposed-updates main
# Debian Wheezy - backports
deb ftp://mirror.mephi.ru/debian wheezy-backports main contrib non-free
deb-src ftp://mirror.mephi.ru/debian wheezy-backports main contrib non-free
Каждый запущенный сервис использует не только процессорное время, но и оперативную память. Если сервис вам нужен, то это его оправдывает. Но в большинстве случаев в системе запущены такие сервисы, о которых администратор системы и не знает, не говоря уже об использовании этих сервисов. Кроме того, каждый запущенный с параметрами по умолчанию сервис — это потенциальная "дыра" в системе безопасности. Ведь в большинстве случаев параметры по умолчанию небезопасны — они делаются по принципу "лишь бы работало". Если вам нужен сервис, значит, уделите время и настройте его. Если же сервис вам не нужен, просто выключите его.
В ASL Linux (и в Fedora Core) для настройки сервисов используется конфигуратор system-config-services, а в Mandrake— drakxservices.
Конфигуратор system-config-services
Конфигуратор system-config-services
Нужно отметить одну особенность конфигуратора system-config-services: для сохранения изменений вам следует нажать кнопку Сохранить, в то время как. конфигуратор drakxservices сохраняет изменения автоматически.
В последней, одиннадцатой, версии ASPLinux можно выделить следующие ненужные сервисы:
acpid — управляет ACPI-событиями, по большому счету, он просто не нужен;
apmd — нужен только на ноутбуках;
anacron, atd, crond — демоны-планировщики, которые запускают указанные пользователем команды в определенное время. Домашнему пользователю они вряд ли нужны, во всяком случае, три сразу: по крайней мере, два можно отключить с чистой совестью;
Bluetooth — если вы не собираетесь использовать технологию Bluetooth, данный сервис можете просто выключить;
cpuspeed, haldaemon — не вдаваясь в подробности, просто отключите эти сервисы;
cups* — система печати CUPS (Common Unix Printing System). Нужна только, если есть принтер;
dm— диспетчер дисплея (display manager), нужен, если вы планируете работать в графическом режиме;
freshclam — обновление антивирусной базы ClamAV. ClamAV — это бесплатный антивирус, который стал стандартом для многих свободных ОС, в отличие от коммерческих антивирусов вроде KAV и DrWeb;
isdn— сервис поддержки ISDN-линий. Если у вас нет ISDN, выключите этот сервис;
irqbalance — нужен только на SMP-машинах (многопроцессорных машинах);
kheader — выполняет автоматическую генерацию заголовков ядра в /boot. Не отключайте этот сервис;
kudzu (в Mandrake — harddrake2) — сервис определения новых устройств. В целях экономии времени при загрузке системы его можно выключить, а запускать вручную после установки нового устройства;
lm_sensors — используется для мониторинга различных параметров системы (например, температуры процессора). Для правильной настройки этого сервиса нужно потратить много времени (к тому же не все "железо" его поддерживает), поэтому просто выключите его;
mandi — демон мониторинга сети. В большинстве случаев не нужен;
mdadm— демон мониторинга и управления программными RAID-массивами;
messagebus — "шина" сообщений, выключите ее;
mDNSResponder, nifd — можете просто выключить эти два сервиса;
mdmonitor— используется для мониторинга программных RAID-массивов;
netfs — обеспечивает поддержку различных сетевых файловых систем (в том числе и для поддержки 8MB). Нужен в локальной сети, где есть необходимость в использовании сетевых файловых систем (это никак не относится к протоколу FTP);
netplugd — демон управления нестатцнескими сетевыми интерфейсами. Можно с чистой совестью отключить;
pcmcia— нужен для поддержки PCMCIA-карт. Если у вас не ноутбук, можете смело выключить этот сервис;
portmap — обеспечивает маппинг портов. Домашнему пользователю не нужен, а вот на сервере пригодится;
грс*— поддержка удаленного вызова процедур RFC (Remote Procedure Call), в большинстве случаев данный сервис не востребован;
sendmail (или postfix) — используется для организации собственного SMTP-сервера, т. е. для сервера отправки сообщений электронной почты. Довольно сложен в настройке, поэтому лучше пока выключить его. Когда у вас будет необходимость в собственном SMTP-сервере, включить сервис особых проблем не составит;
shorewall (в других дистрибутивах iptables)— пакетный фильтр (брандмауэр). Если вы еще не настраивали пакетный фильтр, то лучше пока его отключить;
smartd — нужен для поддержки S.M.A.R.T.-устройств. Если у вас нет таких устройств, можете выключить этот сервис;
sshd — используется для безопасного удаленного доступа к консоли системы. В большинстве случаев не нужен;
rhnsd — можно смело выключить.
Чтобы почувствовать, на сколько сократилось время загрузки системы, ее нужно перезагрузить:
# reboot
Операционная система на ядре Linux с различным ПО называется - Дистрибутив Linux. Линукс – модульная операционная система. Что это значит? Это значит, что на само ядро Linux насаживается дополнительное программное обеспечение (ПО). Возьмем в грубый пример автомобиль. Он состоит из важных частей, менее важных и практически совсем не важных, да и не всегда нужных. Важные – это двигатель, руль + ходовая, бензобак, колеса и естественно сам корпус машины. Менее важные части – панелька, подсветка в машине, бардачок и т.д. Не важные части – наличие ковриков, цвета чехлов, разной подвешенной ерунды в салоне машины и т.д.
И понятно, что всем этим должен управлять один человек – водитель, который отвечает за доставку пассажиров и грузов до места назначения. Если у водителя нет прав, то он далеко не уедет, если еще сможет завести само авто и тронуться с места.
Линукс состоит из Ядра – самой главной части и модулей. Есть важные модули для этой системы. Первое – Xorg. Или x-window-system. Так называемые ИКСЫ. Это X – сервер, отвечающий за работу видео системы в Linux. Если не будет его, то вы не сможете видеть графику - рабочий стол, ярлыки, кнопки запуска и т.д. Без него вы сможете наблюдать только черный экран (консоль) с мигающей чертой, и просьбой вписать ту или иную команду. По умолчанию он ставится всегда. А вот если вы решите установить Линукс по минимуму, то вам придется ставить самому этот Xorg. В Debian он ставится просто, после установки системы в консоли нужно прописать от рута (администратора то есть) следующую команду:
# aptitude install xorg
И клацнуть на Enter. После установки Иксов нужно установить и программу, которая будет работать совместно с X – сервером. Xorg работает с монитором и видео картой, а программа DE показывет пользователю окошки, как в виндовсе. Кнопка пуск, рабочий стол, меню и т.д. Существует рабочее окружение – Xfce4 ; KDE (в народе кеды) ; Lhde ; GNOME (гном) и т.д. В Линукс Debian 7 по умолчанию ставиться Gnome3. Но большая часть пользователей любит юзать – Xfce4. Это более простое, не загруженное окружение.
Чтобы поставить Xfce4 нужно также от рута (админа) прописать следующую команду:
# aptitude install xfce4
Теперь, если загрузить систему то можно запустить графическое окружение, то только если ввести команду:
$ startx
После ввода логина и пароля, а также этой команды, вы увидите графическое окружение – рабочий стол с панелькой и кнопками. Но, можно установить оконные менеджер WM и тогда, не надо будет, прописывать в консоли команду - startx. От рута прописываем:
# aptitude install lightdm
И клацаем на Enter. Все. Теперь после запуска Линукса вы увидите графическое окно с предложением ввести логин и пароль на вход в систему. Никаких startx!
Важным будет также установка видео-драйвера, но это особый разговор.
Важным является также подключение к сети. За это отвечает network-manager. Чтобы не было разных «косяков» с сетью можно установить сразу все до кучи:
# aptitude install network-manager*
После этого создать подключение к сети не составит особого труда. Если конечно, не надо будет закомментировать некоторые настройки в /etc/network/interfaces.
Теперь, после установки важных модулей Линукс готов к работе. Он запускается, подключается к сети и показывает графическое окружение.
Менее важное ПО можно установить через GUI – графическая программа для установки другого ПО. Такая программа называется Центр Приложений. Ставится он просто:
# aptitude install software-center.
После установки ЦП появится в меню. Запустив его можно установить такое ПО которое вам нужно. Например, программы для работы с разделами HDD или очистки информации – «Bleach Bit», прослушивание музыки или просмотром фильмов.
Линукс тем и отличается от виндовса, что в нём можно установить только то, что нужно вам, а не все до кучи. Представьте теперь, что не будет левых процессов пожирающих ресурсы памяти и самого процессора! Нет и тайных процессов из-за которых так сильно тормозит ОС Windows, в виду того что философия Линукс иная в отличие от винды.
Установите HTOP и наблюдайте за процессами в системе, в любой момент которые можно убить ( #kill -9 pid процесса).
Вывод: Линукс собирается из модулей, так же как собирается детский конструктор. Проблема пользователя заключается в ЗНАНИИ тех модулей которые нужны ему.
Например, программа nano, mousepad, gnome-terminal и т.д. Если знать, что и как называется, что и за что отвечает, тогда особого труда не составит собрать «свой» Linux, но это уже другая тема.
Случается, что был установлен один DM , например Xfce4, но внезапно стал загружаться Gnome3. Что делать? как быть?
крутим от рута:
# update-alternatives --config x-session-manager
И ставим то, что нам собственно и нужно!
Не секрет, что после установки Linux Debian в системе нет флеш-плагина, это связано с защитой системы и с проприетарным ПО. Это не совсем удобно, если вы сидите на ютуб и смотрите видео ролики на флеше.
Для того чтобы установить его нужно открыть Синаптик и прописать в поиске: flashplugin-nonfree. Да к слову хочу добавить, для того чтобы этот флеш плеер был найден в etc/apt/sources.list должна быть подключена ветка contrib non-free
Если вы не понимаете что это, то вот вам пример из моего sources.list:
# Официальный репозиторий Debian
deb http://ftp.ru.debian.org/debian wheezy main contrib non-free
#deb-src http://ftp.ru.debian.org/debian stable main contrib non-free
# Debian Wheezy - обновления
deb http://ftp.debian.org/debian/ wheezy-updates main contrib non-free
#deb-src http://ftp.debian.org/debian/ wheezy-updates main contrib non-free
# Debian Wheezy - обновления безопасности
deb http://security.debian.org/ wheezy/updates main contrib non-free
Флеш плагин будет найден и установлен в систему.
Установка Debian Linux по минималке. (netinstall)
Информация которая может пригодиться новичкам в Линукс Debian. Сам будучи новичком искал подобную информацию, но увы, нигде не нашел. Поэтому освоив сам, решил написать краткий гайд, возможно кому-то понадобится.
Итак:
Вступление: Первоначально мы инсталлируем базовую систему Debian. Это значит, что сперва ставим все самое-самое необходимое, для начальной работы. Ядро Линукс + необходимые пакеты. Все самое необходимое ставит сама Линукс при инсталяции, А после установки ядра и необходимых пакетов (после перезагрузки-загрузки системы) мы доустаналиваем сами те пакеты (программы) которые нам нужны. Например, для работы с zip архивами я устаналиваю - ark, для просмотра pdf документов - evince, для просмотра картинок - feh и т.д. Для чего это нужно? почему нельзя сразу все установить "до кучи" - спросите вы? я вам отвечу: а вам нужна например поддержка принтера? если у вас его нет? или плашета если у вас его нет? а поддержка для этих устройств есть, и ПО установлено и каждая программа является дырой в системе. Окном для хакеров и всяких зловредов :) и кроме этого система в минимальной конфигурации наиболее быстрее чем там, которая нагружена по самое нехочу.
Итак повторим:
А) Cтавим Линукс - базовую систему (убираем флаг с - десктоп в конце установки)
Б) Доустанавливаем программы которые нам необходимы.
В)После установки всего необходимого поднимаем Иксы, коннектимся к сети, ставим репозитории и обновляем всю систему (aptitude update && aptitude upgrade aptitude dist-upgrade)
Вот такой простой планчик. Если понять что и как делать, то процесс установки займет немного времени, будет интересным и не сложнее установки оп-сиси от мелкософта.
Итак...
1) Ставим с загрузочного диска. В конце установки убираем верхний флаг - галочку с – «десктопа» Если оставить его то система загрузит приложения которые просто нам не нужны (до кучи), а вот которые нужны мы сами установим позже.
2) После перезагрузки мы видим только черный экран и предложение системы ввести свой логин и пароль. Это потому, что сервер отвечающий за графику (он называется x-window-system или проще Xorg) в Линукс еше не установлен! Мы его установим сами но чуть позже.
3) Вводим логин и пароль. Для того, чтобы что-то до установить нам нужно войти под рутом (админом) входим и прописываем следующие команды:
# apt-get update && aptitude install xorg xfce4 synaptic lightdm network-manager mousepad xfce4-terminal
5) Далее, перегружаемся командой: # shutdown –r now
6) После перезагрузки мы уже видим графическое окно (это DM) вводим обычный логин и пароль.
7) Заходим в систему. Подключаем сеть. Если нет значка NM в трее то нужно поставить его. Заходим в Synaptic и ищем: network-manager-gnome
8) Перезагружаемся. Снова заходим в систему и видим в трее рядом с часиками значок по подключению к сети. Это - Аплет NM. (Network-Manager)Аплет работы с сетью.
9) Вводим данные. Подключаемся к интернету.
10) Теперь нам надо обновить все пакеты в системе т.е весь дистрибутив.
11) Здесь есть один момент. Если вы устанавливали Линукс без подключения к сети то в sources.list у вас будет прописаны только оф-лайн репозитории – DVD. Нам нужно найти онлайн репы, т.е. те репозитории которые находятся в сети а не на наших дисках. Для этого:
12) Заходим в интернет и находим ссылки на репозитории. Это может быть официальный сайт дистрибутива или другой ресурс. На худой конец в яндексе прописываем примерно следующее: репозитории для Debian 7 wheezy (или другой какой, смотря какой дистрибутив вы юзаете) по ссылкам находим репы и копируя их ставим так:
13) Открываем терминал от рута (нужно ввести пароль админа): и пишем следующее:
# nano /etc/apt/sources.list -- нажимаем ентер и видим окно, это окно где нам нужно прописать наши найденные репозитории. Клавишами вверх и вниз орудуя, спускаемся чуть ниже всех строк которые начинаются с # (решетки) и выделив мышкой ставим (вставить) свои найденные репозитории, например так:
#
# deb cdrom:[Debian GNU/Linux 7.1.0 _Wheezy_ - Official i386 DVD Binary-555-55555- / wheezy contrib main
deb http://ftp.ru.debian.org/debian/ wheezy main contrib non-free
#deb-src http://ftp.ru.debian.org/debian/ wheezy main non-free
deb http://security.debian.org/ wheezy/updates main contrib non-free
#deb-src http://security.debian.org/ wheezy/updates main contrib.
#deb http://security.debian.org/ wheezy/updates main contrib
#deb-src http://security.debian.org/ wheezy/updates main contrib
# wheezy-updates, previously known as 'volatile'
# A network mirror was not selected during install. The following entries
# are provided as examples, but you should amend them as appropriate
# for your mirror of choice.
#
# deb http://ftp.debian.org/debian/ wheezy-updates main contrib
# deb-src http://ftp.debian.org/debian/ wheezy-updates main contrib.
Те ссылки которые начинаются со значка # системой не принимаются за команду. Они не выполняются. Здесь мы видим, что самая верхняя ссылка идет на cdrom. Это установочный диск. Она не нужна мне и поэтому я её закомментировал (#) также закомментировал ссылки которые начинаются на: #deb-src – это исходники, они мне так же пока не нужны. Следующие ссылки их две (выделенные), которые мы видим без решетки это и есть ссылки на репозитории. Ссылки ведут на архивы с пакетами, которыми мы и обновим систему.
16) После того, как вы скопировали свои ссылки нужно нажать комбинацию следующих клавишь: Ctrl + O – Enter – Ctrl+X (сохранение - подтверждение - выход)
17) Далее не закрывая терминал пишем сразу же:
# apt-get update && apt-get upgrade -- жмем ентер. После всей процедуры обновления, пишем далее команду на обновление ВСЕГО дистрибутива:
# apt-get dist-upgrade -- жмем ентер. Обновляем весь Линукс установленный на нашем компе.
По выполнении обновления выходим из терминала нажав клавишы Ctrl + D
Вот собственно и все. Пример привел для установки Debiana с десктопным окружением Xfce4 и менеджером lightDM
Остальные программы ставим по желанию.. Для удобства можно установить менеджер софта и ставить с него.
# apt-get install software-center (кстати удобная и хорошая вещь)
Обновление системы:
FlashPlugin
Ставим DM по умолчанию:
Linux глазами начинающего:
Отключение ненужных сервисов:
Sources.list / debian Wheezy:
Sources.list / debian Squeeze:
Монтирование:
Установка x32 на x64 архитектуру:
Основные термины:
Основные определения и термины
Сообщение, пост (post), постинг (posting), мессага, месседж (message) - сообщение, помещенное на форум её участником.
Тема, топик (topic), ветка, нить, поток, тред (thread) - исходное сообщение и все ответы, комментарии к нему.
Название темы - заголовок темы, имя темы, под которым она будет видна в списке тем.
Сабж, subj (subject) - 1) название темы; 2) предмет разговора, тема дискуссии.
Раздел - набор тем по определенной тематике.
Категория (category) - набор разделов, объединенных по определенному признаку.
Тематические форумы, тематические разделы - все разделы форума, за исключением "Обо всем!".
Основной сайт - сайт CyberGuru.ru, при котором организован форум CyberForum.ru.
Профиль, кабинет (участника) - раздел с личной информацией и настройками аккаунта участника форума.
Личка - Раздел профиля пользователя для личных сообщений.
Участник форума - человек, который отправляет сообщения на форум.
Ник, никнейм (nickname - англ.: кличка, прозвище), псевдоним - имя, под которым участник форума отправляет сообщения.
Статус (участника) - надпись, которая выводится на страницах тем под никнеймом каждого ответившего в тему, информирует об его звании (статусе) на момент написания им конкретного сообщения.
Зарегистрированный участник - участник, который зарегистрирован на форуме, для доступа к ней имеет свой собственный уникальный ник и пароль, известный только ему одному. Другие лица (не знающие пароля) не могут отправлять сообщения под этим ником.
Незарегистрированный участник, анрег (unregistered) - участник, который не прошел этапа регистрации на форуме.
Посетитель форума - человек, который читает темы форума, не обязательно отправляя сообщения. Отличается от участника форума тем, чем читатель отличается от писателя.
Модерирование, модерация (moderation) - комплекс мер, осуществляемых администрацией форума, для сохранения порядка на форуме, т.е. соблюдению настоящих Правил форума, правил форумов и правил тем.
Постмодерирование - порядок размещения сообщений на форуме, при котором они не проходят предварительную проверку. Любое конкретное сообщение, написанное участником, помещается в тему в реальном масштабе времени (и все посетители его видят сразу); через некоторое время сообщение прочитывает модератор и решает, соответствует ли оно правилам, и если не соответствует, то редактирует его, или удаляет.
Премодерирование - порядок размещения сообщений на форуме, при котором они проходят предварительную проверку. Любое конкретное сообщение, написанное участником, размещается на форуме только после того, как его прочитывает модератор и принимает решение о публикации сообщения в теме; посетители форума не могут видеть сообщения, не прошедшие модераторскую проверку.
Самомодерирование (самовольное модерирование) - ситуация, когда участник форума, не являющийся куратором темы и не принадлежащий к администрации форума, делает публичные замечания другому участнику по его поведению на форуме.
Бан (Ban) - временный либо постоянный запрет на отправку сообщений для конкретного участника или группы участников. Бан может быть для отдельной темы, раздела, или во всем форуме.
Забаненный участник - участник, лишенный права ответа в теме, разделе или всем форуме.
Предупреждение - вынесенное модератором предупреждение участнику о нарушении им Правил. Полный список предупреждений участнику расположен в его профиле, его может увидеть только он сам и администрация форума.
Администрация форума - администраторы форума, модераторы форумов и супер-модераторы.
Модератор - пользователь, который имеет права во вверенном ему разделе форума осуществлять операции над темами и сообщениями, а также делать замечания, предупреждения участникам.
Супер-модератор - пользователь, который имеет права во всех разделах форума осуществлять операции над темами и сообщениями, а также делать замечания, предупреждения участникам.
Администратор - пользователь, который имеет все права модераторов и супер-модераторов во всех без исключения форумах, плюс права лишать зарегистрированных участников регистрации (удалять их из базы данных), а также менять настоящие Правила форума и настройки форума
Оффтопик, оффтоп - сообщения, которые мало относятся или совсем не относятся к предмету дискуссии. Например, в теме "Помогите, компьютер не загружается!" обсуждение результатов футбольного матча является оффтопиком. Также в этой теме оффтопиком будет являться обсуждение действий администрации форума.
Оверквотинг - избыточное цитирование. Встречается, например, когда участник цитирует большое сообщение только для того, чтобы написать под ним "Согласен".
Флейм (от англ. flame - огонь, пламя) - 1) эмоционально окрашенные сообщения, переходящие на обсуждение личности (например, содержащие оскорбления личного, национального, религиозного, полового или профессионального характера), с использованием определенных приёмов риторики (например, демагогии); часто характеризуются отсутствием конкретных аргументов и фактов. 2) словесная война, спор ради спора, когда участники забывают, из-за чего начался разговор и спорят только для того, чтобы убедить оппонента в своей правоте, либо чужой неправоте, неважно по какому вопросу (достаточно мелкого малосущественного повода), нередко с обвинениями во лжи, требованием извинений и проч. Как правило, такого рода флейм разгорается из-за неприязни (обиды) между участниками. 3) сообщения, которые отправляются в форум "Обо всем!".
Flame Wars (флеймовые войны), либо Holy Wars (религиозные войны) - бессмысленные споры (как правило, с широким использованием флейма), в которых участники пытаются доказать друг другу преимущество одной из нескольких более или менее равноценных альтернатив (например, споры "Intel против AMD", "Windows против Linux").
Троллинг - размещение провокационных, либо оскорбительных сообщений с целью вызвать флейм и конфликты между участниками. См. также статью в Википедии "Троллинг".
Флуд (flood) - малосодержательные или бессмысленные сообщения, практически не несущие полезной информации, треп и болтовня по пустякам, ни о чем. Как правило, подобные сообщения можно безболезненно удалить без ущерба для понимания сути разговора. К ним, например, относятся короткие однострочные фразы типа "Согласен!", "ППКС", "ТМЗ", "Аффтар, выпей йаду!", или сообщения, содержащие только смайлики.
Флеймер - участник, который систематически допускает флейм в своих сообщениях.
Флудер - участник, который систематически допускает флуд в своих сообщениях.
Оффтопер - участник, который систематически допускает оффтопик в своих сообщениях.
Тролль - участник, который занимается троллингом.
Чат (chat) - оживленный обмен короткими флудовыми сообщениями в режиме реального времени.
Кросс-постинг (crossposting) - помещение одного и того же сообщения в разные темы или разные форумы. на форуме подобное запрещено.
Варез (warez) - нелицензионное программное обеспечение. на форуме его обсуждение и распространение запрещено.
Сообщить модератору о нарушении - специальный сервис, с помощью которого любой посетитель форума может быстро привлечь внимание модератора к сообщению, которое нарушает правила. Для этого используйте кнопку "Пожаловаться на сообщение", расположенную слева под сообщением.
Смайлик (смайл) - небольшое (как правило, графическое) изображение, которое вставляется в текст сообщений с целью передать эмоции пишущего. Например, смайлик :) означает, что у автора сообщения хорошее настроение, он улыбается.
FAQ (Frequently Asked Questions), ЧаВо - часто задаваемые вопросы.
ИМХО, IMHO (In My Humble Opinion - англ.: по моему скромному мнению) - упоминается, если какое-либо суждение выражает лишь личное мнение отвечающего.
AFAIK (As Far As I Know - англ.: насколько мне известно), AFAIR (As Far As I Remember - англ.: насколько я помню) - упоминается, если отвечающий до конца не уверен в правильности своего ответа.
RTFM (Read The Following Manual) – предложение прочесть документацию к устройству или программному продукту, о котором идет речь.
Смайлики
Знак "-" обычно означает нос и может отсутствовать.
:) - Улыбка
:( - Огорчение
- «Шучу»
- Выпучил глаза
- Очки, «крутой»
|-) - Узкоглазый
^_^ - Японский смайлик
!-) ‘-) - Подмигиваю
%-) - Обалдевший
*-) o-) - Одноглазый
=-) - Нахмурился
:*) - Пьян
:^) - Курносый
:7) - Наоборот
:-[] - Ужас!
:-[ - Несчастный
- Довольный
:-& - Что я съел?!
:-E - Бешеный
:-P - Показываю язык
:-Q - Курю
- Улыбка «рот до ушей»
:-X -«Молчу» или «Заткнись!»
:-< - Плачу
:-O - Ору
:-$ - Зашит рот
:-7 - В недоумении
:-L - Однозубый
:-/ - Не дошло
(:-... - Убит горем
/ - «Крыша едет»
:-/|~~~ - То-о-ошни-и-ит...
8 - Маленькая девочка
:-)8 - Большая девочка
:~-( - Рыдаю, лью слёзы
Ж - Лохматый
P:) - В кепке
>:-F - Очень злой
<|-) - Вьетнамец
Х-[ - Умер
X-[ - MUST DIE!!!
O - Святой
] - Не святой
( - Лысый
?-| - Фингал
:-{| - Усатый
:-)> - Бородатый
{:-{ - Усатый волосатый
~(:-{) - Украинец
\~/ - Полный стакан
\_/ - Пустой стакан
(||) - Гамбургер
/\/\/\___ - Умер
___/\/\/ - Возродился
>(B) - Инопланетянин
Полный справочник по сокращениям
1sec - wait a second.
2Bcon... - To Be Continued...
2day - today.
2moro - tomorrow.
2nite - tonight.
AAMOF - на самом деле (as a matter of fact).
AAR - любой ценой (at any rate).
ADN - не сегодня-завтра (any day now).
AFAIK - насколько мне известно (as far as I know).
AFK - я вышел (away from keyboard).
AFKBRB - я вышел, скоро буду (away from keyboard, be right back).
ASAP - как можно скорее (as soon as possible).
A/S/L - возраст/пол/месторасположение (age/sex/location).
B2W - возвращаюсь к работе (back to work).
B4N (или BFN) - пока! (bye for now).
BAK - я вернулся (back at keyboard).
BBL - вернусь позже (be back later).
BBS - скоро вернусь (be back soon).
BCNU - увидимся! (be seeing you).
BF (или B/F) - приятель (boyfriend).
BMN - а может, и нет (but maybe not).
BRB - скоро вернусь (be right back).
BTDT - был там, сделал это (been there, done that).
BTDTBTT - был там, сделал это, купил кассету (been there, done that, bought the tape).
BTDTGTTS - был там, сделал это, получил футболку (been there, done that, got the t-shirt).
BTDTGTTSAWIO - был там, сделал это, получил футболку и износил ее (been there, done that, got thet-shirt, and wore it out).
BTW - кстати (by the way).
BYKT - но ты ведь знал это (but you knew that).
CIO - выбрось это (cut it out).
CMIIW - поправь меня, если я не прав (correct me if I'm wrong).
CU (или CYA) - увидимся! (see you).
CUL (или CUL8R) - увидимся позже (see you later).
DIY - сделай это сам (do it yourself).
DYJHIW - тебя это не бесит, когда (don't you just hate it when).
EAK - ем за клавиатурой (eating at keyboard).
EOL - конец лекции (end of lecture).
EOM - конец сообщения (end of message).
F2F (или FTF) - тет-а-тет (face to face).
FAPP - для всех практических целей (for all practical purposes).
FOFL (или FOTFL) - падаю на пол со смеху (falling on the floor laughing).
FTR - для протокола (for the record).
FWIW - за что купил (for what it's worth).
FYA - для твоего развлечения (for your amusement).
FYEO - только между нами (for your eyes only).
FYI - для вашего сведения (for your information).
g (или ) - усмешка.
G (или ) - ухмылка во весь рот.
G2G (или GTG) - пора идти (got to go).
GAL - получил пожизненно (get a life).
GD&H - усмехнулся, попятился и спрятался (grinning, ducking, and hiding).
GD&R - усмехнулся, попятился и убежал (grinning, ducking, and running).
GD&RVVF - усмехнулся, попятился и убежал, быстро-быстро (grinning, ducking, and running, very,very fast).
GF (или G/F) - подруга (girlfriend).
GG - пора идти (gotta go) (или классная игра (good game)).
GIWIST - здорово, хотел бы я так сказать (gee, I wish I said that).
GMTA - великие умы мыслят похоже (great minds think alike).
GoAT - пойди вон, тролль (go away, troll).
HAK - объятия и поцелуи (hugs and kisses).
HAGD - удачного дня! (have a great day).
HAND - хорошего дня! (have a nice day).
HEH - вежливый смех.
HHOS - ха-ха, только серьезно.
HTH - надеюсь, что это поможет (hope this helps).
IAE - в любом случае (in any event).
HW - домашняя работа или аппаратура (homework or hardware).
IANAL - я не юрист (I am not a lawyer).
IC - понятно (I see).
ICBW - я могу ошибаться или могло быть хуже (I could be wrong or it could be worse).
IDTS - я так не думаю (I don't think so).
IINM - если я не ошибаюсь (if I'm not mistaken).
IIRC - если мне не изменяет память (if I recall correctly).
IIUC - если я правильно понимаю (if I understand correctly).
IMCO - по моему продуманному мнению (in my considered opinion).
IME - по моему опыту (in my experience).
IMHO - по моему скромному мнению (in my humble opinion).
IMNSHO - по моему не такому уж скромному мнению (in my not-so-humble opinion).
IMO - по моему мнению (in my opinion).
IOW - другими словами (in other words).
IRL - в реальной жизни (in real life).
ISTM - мне кажется (it seems to me).
ISWYM - я понимаю, что ты имеешь в виду (I see what you mean).
ITRW - в реальном мире (in the real world).
J (или ) - шучу (joking).
JC - просто сморозил (just chillin').
JIC - на всякий случай (just in case).
JK (или J/K) - просто шутка (just kidding).
JTYWTK - просто подумал, что тебе захочется знать (just thought you wanted to know).
JW - просто интересно (just wondering).
K - ОК.
KWIM - понимаешь, что я имею в виду? (know what I mean?).
L (или ) - смешно (laughing).
L8R - позже (later).
LJBF - давай будем просто друзьями (let's just be friends).
LOL - умираю со смеху (laughing out loud).
LTNS - давно не виделись (long time no see).
MHBFY - мое сердце обливается кровью за тебя (my heart bleeds for you).
MHOTY - снимаю перед вами шляпу (my hat's off to you).
MOTAS - представитель соответствующего пола (member of the appropriate sex).
MOTD - новость дня (message of the day).
MYOB - займись своим собственным делом (mind your own business).
NBD - велика важность (no big deal).
NBIF - фактически без оснований (no basis in fact).
NOYB - не твое дело (none of your business).
NP - без проблем (no problem).
NRN - можно не отвечать (no response necessary or no reply necessary).
OIC - ага, понятно (oh, I see).
OM - вот это да! (oh my or old man, as in husband).
OOI - не представляет интереса (out of interest).
OOTB - без дополнительной обработки (out of the box).
OTL - вышел на обед (out to lunch).
OTOH - с другой стороны (on the other hand).
OTTH - с третьей стороны (on the third hand).
PAW - под присмотром родителей (parents are watching).
PC - политически корректный (politically correct).
PDA - публичное проявление чувств (public display of affection).
PEST - извини за медленную печать (please excuse slow typing).
PI (или PIC) - политически некорректный (politically incorrect).
PKB (или P/ K/B) - на себя посмотри (pot calling the kettle black).
PMBI - прошу прощения за то, что вмешиваюсь (pardon my butting in).
PMFJI - прошу прощения за то, что вмешиваюсь (pardon me for jumping in).
POS - родители смотрят через плечо (parents over shoulder).
POV - точка зрения (point of view).
PPL - люди (people).
PTB - сильные мира сего (powers that be).
R (или r) - есть (are).
REHI - еще раз привет (после короткого отсутствия) (re-hello or hi again).
RFC - запрос на комментарий (request for comment).
RL - реальная жизнь (real life).
ROTFL - катаюсь от смеха по полу (rolling on the floor laughing).
ROTFLOL - катаюсь по полу от хохота (rolling on the floor laughing out loud).
S - улыбка (smile).
SCNR - извини, не смог удержаться (sorry, could not resist).
SITD - все равно смутно (still in the dark).
SOP - стандартная рабочая процедура (standard operating procedure).
SPMD - некоторые люди могут отличаться (some people may differ).
SUP - что случилось? (what's up?).
TBE - следовало ожидать (to be expected).
Заметки для себя:
1) Файл sudoers редактируется под рутом (#) непосредственно под: visudo . Лазить прямо и редактировать в блокноте: /etc/sudoers воспрещается!
2) Настройка сети находится в: /etc/network/interfaces
3) Все команды которые прописываем в консоли Debian Linux-а желательно начинать с: aptitude (а не с apt-get) пример: # aptitude update & aptitude upgrade
Кроме того, команда aptitude имеет перед командой apt-get некое преимущество, она удаляет все зависимости которые были установлены до этого с инсталируемым пакетом.Команда же apt-get оставляет их в системе.
4) Проверка пакетов установленых в системе, производится командой: $ dpkg -l ; те программы которые были удалены но оставили после себя данные о конфигурации, оставляют вид: rc. Чтобы полностью удалить пакет rc применяется команда: dpkg —purge (имя)
5) Репозитории, т.е. ссылки на архивы с ПО могут быть как на DVD дисках, так и в сети интернет (онлайн). Репозитории находятся по адресу /etc/apt/sources.list — и редактируется этот файл редактором, например - nano.
Пример: # nano /etc/apt/sources.list
#
# deb cdrom:[Debian GNU/Linux 7.1.0 _Wheezy_ - Official i386 DVD Binary-1 20130615-21:54]/ wheezy contrib main
#deb cdrom:[Debian GNU/Linux 7.1.0 _Wheezy_ - Official i386 DVD Binary-1 20130615-21:54]/ wheezy contrib main
deb http://ftp.ru.debian.org/debian/ wheezy main contrib non-free
#deb-src http://ftp.ru.debian.org/debian/ wheezy main non-free
deb http://security.debian.org/ wheezy/updates main contrib non-free
#deb-src http://security.debian.org/ wheezy/updates main contrib
# Line commented out by installer because it failed to verify:
Как видим, Debian первоночально был установлен с носителя cdrom. Но, уже после установки системы я закоментировал данную ссылку на носитель, поставив значок # Таким образом, ссылка перестала читаться системой, она находится в состоянии комментрирования. Т.е. мы видим её, но в данный момент она бесполезная. Все обновление системы идет из сети-интернет по следующим ссылкам:
deb http://security.debian.org/ wheezy/updates main contrib non-free — официальная ссылка на обновление защиты системы.
deb http://ftp.ru.debian.org/debian/ wheezy main contrib non-free — официальная ссылка на ПО дистрибутива wheezy (визи)
Расшифровка:
deb - бинарные пакеты, deb-src - пакеты с исходниками (если нужно пересобрать пакет на свой вкус);
линк - репозитория
wheezy - релиз Дебиана, может быть как название релиза (squeeze, lenny, wheezy, sid, ...), или по-другому (oldstable, stable, testing, unstable, experimental). Текущий релиз - stable, в данный момент это Debian Wheezy;
main - основная секция репозитория;
contrib - пакеты в этой части распространяются владельцем авторских прав на условиях свободной лицензии, но зависят от несвободного программного обеспечения;
non-free - лицензии пакетов в этой части содержат условия, ограничивающие использование или распространение ПО.
Если Вы не имеете интернета, но у Вас имеется дополнительные dvd носители с ПО к Debian Linux (эти носители и есть репозитории, т.е на них находятся все необходимые пакеты, для системы) в таком случае, нужно просто смонтировать каждый отдельный диск в cd-rom привод и запустить комманду на установку программы.
пример:
# apt-cdrom add — после этой команды система запросит Вас поставить носитель (например 1) в dvd привод компьютера. После установки и нажатия Enter носитель будет считан и информация требуемая Вам будет установлена в систему Debian. Как правило, носителей 10, из них 1 - самый первый это установочный, а 9 остальных - репозитории. Чем дальше находится ПО на носителе (например на диске 7) тем более оно не особо нуждается и требуется пользователю. Ну скажем, не совсем нужное ПО находится на таких "дальних" носителях.
Теперь, после установки Вам нужно забрать диск из дисковода. Так просто, нажатием кнопки выброса dvd вы не получите его обратно. Делает это следующей командой:
# eject cdrom — Enter — если у вас есть внешний DVD привод, то, возможно Вам нужно будет прописать ту же самую команду только добавить 0 к cdrom. Пример:
# eject cdrom0 — Enter. Если и это не пройдет добавьте цифру 1. В любом случае дисковод вернет Вам ваш носитель. :)
6) После установки системы на компьютер Linux имеет неприглядный вид. Шрифты, иконки, да и сам фон требуют вмешательства пользователя. Что же делать? как быть? Для того, чтобы сделать по своему, облагоустроить систему нужно зайти в терминал или консоль Линукса и создать в домашней директории следующий скрытые папки.
$ sudo mkdir ~/.fonts ~/.icons ~/.themes
Мы создали 3 скрытых каталога для шрифтов системы, значков и темы. Все это создано в домашней директории, а это значит, что при смене шрифтов или иконок мы получим изменение только в своей директории, глобального изменения не произойдет!
Теперь, мы копируем в созданные нами папки: шрифты (свои) иконки (так же те которые мы нашли в сети, например тут: http://gnome-look.org/) и темы. После чего все это применяем через Пуск - Настройки - Внешний вид. Для того, чтобы скрытые папки стали видны нам, мы должны снять ограничение. Для этого, заходим в домашнюю директорию, далее Вид - Показывать скрытые файлы.
6) Как удалить полностью fglrh драйвер:
sudo apt-get remove —purge fglrx fglrx_* fglrx-amdcccle* fglrx-dev*
7) окна — обычно прямоугольные штуковины с внешними границами — визуальная часть программы. программа может иметь 1, несколько или не иметь окон вообще.
DE — Desktop Environment — Окружение рабочего стола — набор программ с общей базой. т.е комплектация программ, объединённых общими библиотеками.
WM — Window Manager — оконный менеджер — программа для отрисовки и работы с окнами, их перетаскиванием, изменением размеров, координат, эффектов, и различных манипуляций с ними.
DM — Desktop Manager — программа для запуска DE. необязательна на однопользовательской системе.
KDE, Enlightenment, XFCE, LXDE, gnome, Unity — DE.
FVWM, Enlightenment, openbox, fluxbox, compiz — WM.
трей — часть DE, но может быть и элемент WM, например в FVWM, Enlightenment.
Enlightenment и WM и DE (в зависимости от комплектации установки)
Мне часто приходится заниматься писательской деятельностью. Не секрет, что может быть косяк с документом напечатанном в Linux и открытым затем в Windows, пользователь может увидеть крякозябры, вместо разборчивого текста. На помощь приходит команда FreeOffice со своим творением!
http://www.freeoffice./en/download-freeoffice-mobile-office
У них можно совершенно бесплатноскачать FreeOffice и сохранять набранные документы как файлы word 2003! А этого, более чем достаточно.
Linus Torvalds

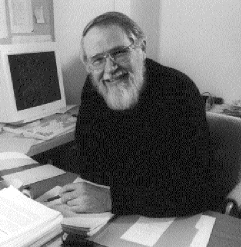
Brian Wilson Kernighan

Dennis Ritchie

Бьёрн Страуструп

Эндрю Таненбаум

Пингвин Тукс за работой
История знака @
История знака @ берёт начало, якобы, ещё в средневековье, когда монахи - хранители древних знаний и рукописей - занимались переводами и переписывали трактаты - в том числе и написанные на латыни. В латыни употребляется предлог "ad", что в переводе на современный английский означает "at" ("на", "в", "к") - и указывает на принадлежность, направление и приближение. В шрифте, используемом монахами, буква "d" имела небольшой "хвостик", что делало её похожей на цифру "6" в зеркальном отражении. Так "ad" довольно быстро превратилось в @.
В XV веке @ появляется вновь. Испанские купцы использовали этот знак в качестве сокращённого наименования меры весов - "arroba" (это приблизительно 11,52 кг или 25.40 фунтов). Любопытно, что эта мера использовалась для обозначения веса скота и вина. В эпоху Возрождения @ стал использоваться для обозначения цены, а в эпоху индустриальной революции (время капитала, первых бирж, станков и так далее) знак стал неизменно встречаться в бухгалтерских отчётах. Так "собачка", вместе с $, #, % и прочими "счетоводными" знаками с почти забытой семантикой перекочевала на клавиатуру.
"Собачка" мирно дожидалась своего звёздного часа, пока на неё случайно не упал взгляд Рэя Томлинсона (Ray Tomlinson), исследователя из американской компании BBN Technology.
В 60-е годы программы, позволяющие передавать файлы и послания от одного пользователя к другому, уже существовали. Но отправитель и получатель пользовались одним компьютером. Самый быстрый модем работал тогда в двести раз медленнее современного стандартного, который "качает" со скоростью 56,6 Кбит/сек.
Томлинсон как раз занимался разработкой почтовых программ и созданием виртуальных почтовых ящиков. Собственно, виртуальный почтовый ящик представлял собой файл, который отличался от обычного файла тем, что пользователи не могли исправить текст - только добавить. В операции использовались две программы - SNDMSG для отправления и READMAIL для чтения.
Новая программа, которую написал Томлинсон, состояла из 200 строчек кода и представляла собой комбинацию SNDMSG, READMAIL и протокола CPYNET, использовавшегося для отсылки файлов на удалённый компьютер. Первое послание Томлинсона было отправлено с одного компьютера на другой, стоявший в этой же лаборатории.
На "перегонку" файла и эксперименты у Томлинсона ушло полгода, прежде чем он отправил послание из своей лаборатории на компьютер, который был действительно, удалённым.
Томлинсон использовал клавиатуру модели 33 Teletype, и в один прекрасный день он бросил на неё взгляд в поисках значка, который, во-первых, не мог бы встретиться ни в одном имени или названии и который, во-вторых, мог бы отделить имя пользователя от имени компьютера. Это должен был быть универсальный алгоритм: имя - знак - место.
Помимо букв и цифр на клавиатуре были и пунктуационные знаки, среди которых затесалась и "собачка". В те времена (до 1971 года, когда модель клавиатур была изменена), подобные знаки располагались во втором ряду слева.
@ был наиболее верным решением алгоритма. Как позже говорил сам Томлинсон - это был единственно возможный выбор. Говорят, именно в этот момент "собачка" явила свету свою морду, действительно, оказавшись простой, чёткой и адекватной своей миссии.
Настоящее рождение @ пережила в 80-х, когда началась компьютерная революция - ПК вышли за пределы лабораторий, и в 90-х, когда появились первые веб-браузеры. @ полюбилась пользователям, и даже рассказывают, что есть соответствующий дорожный знак.
Этимология слова "собачка" более запутанная. Считается, что только русские пользователи называют знак этим именем. Якобы, @ по-корейски означает улитку, по-фински - спящую кошечку, по-венгерски - червяка, по-китайски - мышонка, по-шведски - булочку с корицей.